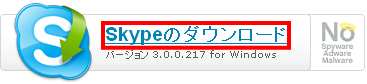
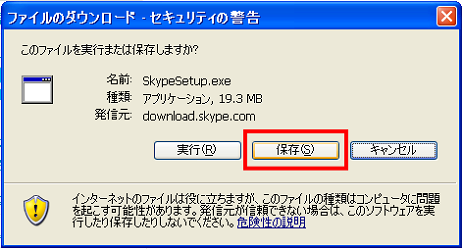
「保存」をクリックするとダウンロードが開始されますので、ダウンロードが完了したら、次は保存したスカイプをインストールします。
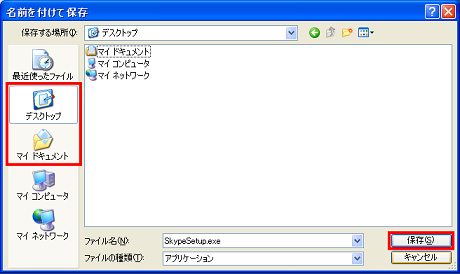

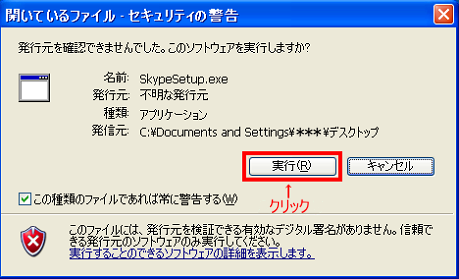
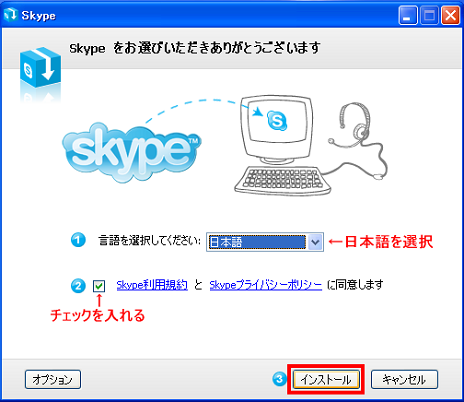
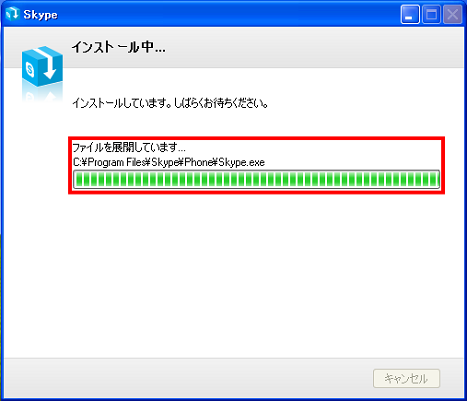
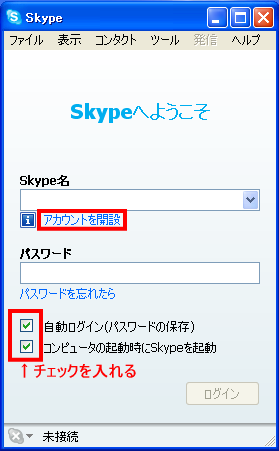
下の画面を参考にしながら情報を入力し、チェックボックスにチェックを入れたら、「次へ」をクリックします。
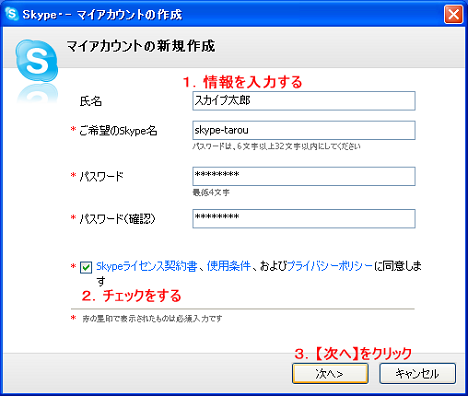
「ご希望のSkype名」はスカイプにログインする際に必要となるものですので、忘れないよなスカイプ名をご入力ください。
住所の欄は未記入でも構いませんので、できるだけ個人情報を公開したくない方は、未記入のまま「ログイン」をクリックして下さい。

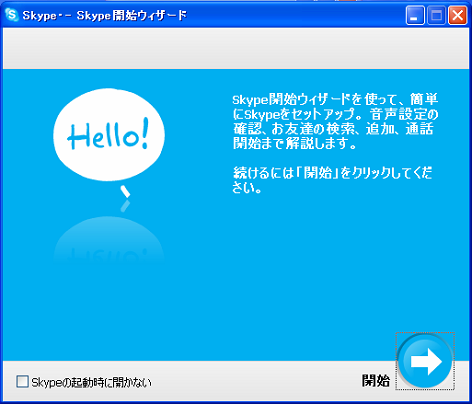
| Skype(スカイプ)のダウンロード&インストール方法 | |
| ・スカイプのダウンロードと、インストールの方法について解説します。 | |
|
|
|
| 1. | スカイプのホームページにアクセスします。 |
| スカイプ ホームページ | |
| 2. | スカイプのホームページに行くと、下のようなスカイプのダウンロードマークが有るのでクリックします。 |
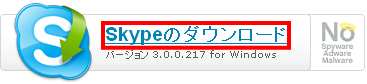 |
|
| 3. | 下のようなダウンロードの確認画面が出てきますので、「保存」をクリックします。 |
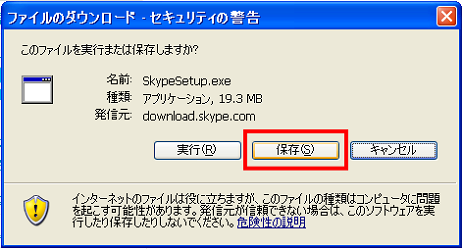 |
|
| 4. | スカイプの保存先は、デスクトップやマイドキュメントなど、自分が分かりやすい場所を指定して、「保存」をクリックします。 「保存」をクリックするとダウンロードが開始されますので、ダウンロードが完了したら、次は保存したスカイプをインストールします。 |
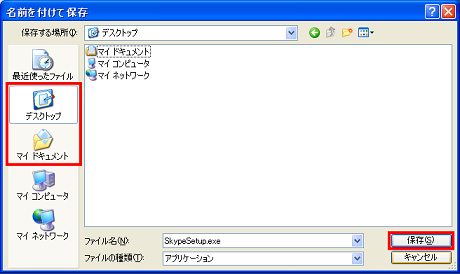 |
|
| 5. | スカイプのインストールファイルをデスクトップに保存した場合、下のようなアイコン(SkypeSetup.exe)があるので、この「SkypeSetup.exe」というファイルをダブルクリックします。 |
 |
|
| 6. | 下のような画面が出てきますので、「実行」をクリックします。 |
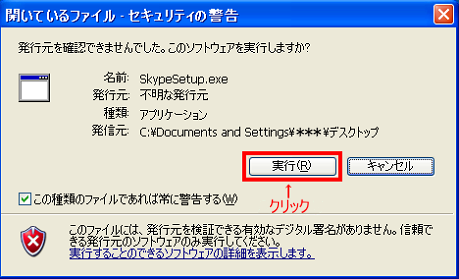 |
|
| 7. | 下の画面が出てきたら、言語のところを日本語で選択し、利用規約に同意しますの所にチェックを入れて、「インストール」をクリックして下さい。 |
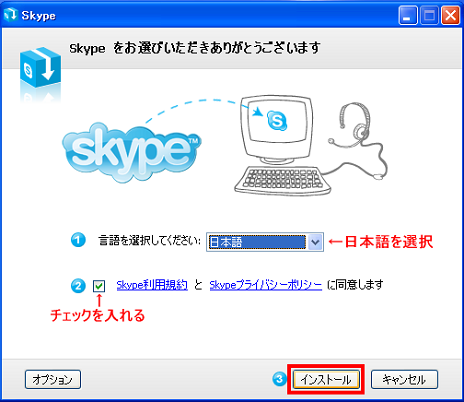 |
|
| 8. | 下のような画面が表示され、インストールが開始されます。 |
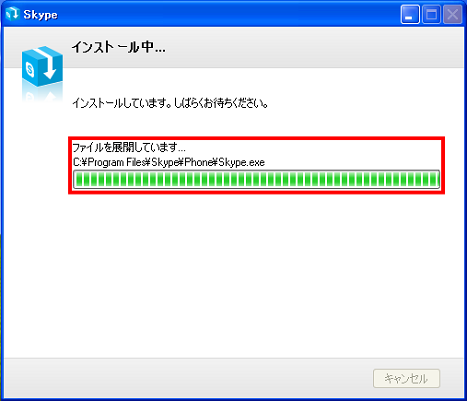 |
|
| 9. | スカイプのインストールが完了すると、自動的にスカイプが起動し、下の画面が出てきますので、下の画面を参考にしながらチェックボックスにチェックを入れ、続いて、「アカウントを開設」をクリックして下さい。 |
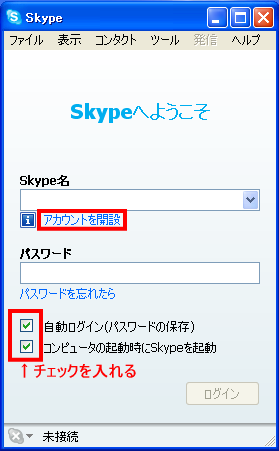 |
|
| 10. | マイアカウントを作成(ユーザ登録)を完了させれば、スカイプが使えるようになります。マイアカウントを作成(ユーザ登録)は無料です。 下の画面を参考にしながら情報を入力し、チェックボックスにチェックを入れたら、「次へ」をクリックします。 |
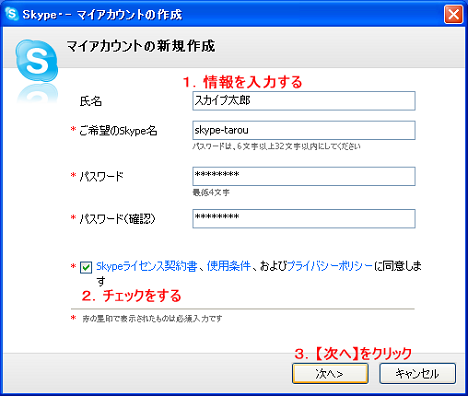 |
|
| <入力時の注意> | |
| 「氏名」はご自分のお名前等わかりやすいものをご入力して下さい。 「ご希望のSkype名」はスカイプにログインする際に必要となるものですので、忘れないよなスカイプ名をご入力ください。 |
|
| 11. | 続いて、登録確認のメールや、スカイプからの連絡メールを受信する際のメールアドレスを入力します。 住所の欄は未記入でも構いませんので、できるだけ個人情報を公開したくない方は、未記入のまま「ログイン」をクリックして下さい。 |
 |
|
| 12. | スカイプが起動すると同時に、下のような「Skype開始ウィザード」の画面が出てきますので、この案内に従いながら設定をしていけば、スカイプのインストールは完了します。 |
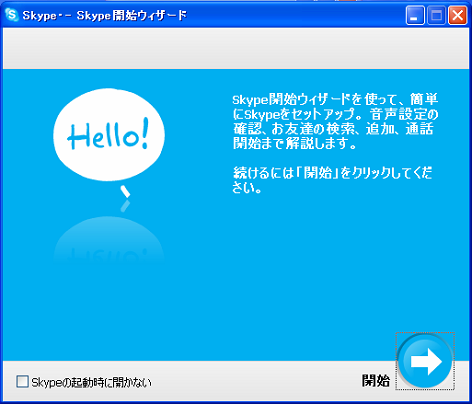 |
|